Cách format lại USB bị lỗi “write protected”
Nguyên nhân USB bị lỗi “write protected”
Trong quá trình sử dụng USB để lưu trữ dữ liệu, thỉnh thoảng bạn sẽ gặp thông báo lỗi từ USB "The disk is write protected. Remove the write protection or use another disk" hoặc thông báo tương tự không cho phép xem, sửa hay xóa các dữ liệu trong USB của mình.
Trong trường hợp này đa số người dùng sẽ nghĩ USB của mình bị lỗi vật lý và USB này không thể sử dụng được nữa, nhưng thật ra đó chỉ là một thông báo lỗi của USB để tránh việc dữ liệu bị thay đổi không mong muốn.
"The disk is write protected. Remove the write protection or use another disk" hay gọi tắt là "write protected" là thông báo lỗi phát sinh khi USB đang ở trạng thái bảo toàn dữ liệu và không cho phép dữ liệu bên trong bị thay đổi không mong muốn.
Cách khắc phục USB bị lỗi “write protected”.
Dịch vụ sửa máy tính quận Tân Phú xin giới thiệu bạn các khắc phục vấn đề USB của bạn đang bị lỗi “write protected”.
Khi USB ở trạng thái này, bạn sẽ không thể sao chép dữ liệu qua lại giữa USB và máy tính. Trường hợp nếu USB có trang bị sẳn nút lock thì bạn chỉ việc gạt nó sang unlock là xong. Tuy nhiên nếu USB không có trang bị nút vật lý này và bạn đang muốn format lại USB để sử dụng thì bài viết này sẽ gợi ý cho bạn cách làm như sau.
Sử dụng công cụ Diskpart
Bước 1: Kết nối USB vào máy tính và xác định tên ký tự của ổ USB từ This PC.
Bước 2: Nhấn phải chuột vào nút Start và chọn Windows PowerShell (Admin).
Trong Windows PowerShell, bạn hãy nhập lệnh "diskpart" và nhấn phím ENTER.
Tiếp theo, hãy nhập tiếp lệnh "list disk" rồi nhấn phím ENTER.
Lúc này Windows sẽ liệt kê danh sách các ổ đĩa hiện đang được kết nối với máy tính. Hãy chắc chắn rằng bạn thấy được ổ USB của mình trong danh sách. Ở đây là "2".
Bước 3: Khi đã xác định được tên ổ USB của mình trong danh sách, bạn hãy sử dụng lệnh "select disk [tên số thứ tự của ổ đĩa]". Như trong bài này là "2" thì câu lệnh hoàn chỉnh sẽ là "select disk 2".
Tiếp theo, hãy nhập lệnh "attributes disk clear readonly" vào và nhấn phím ENTER để thực thi.
Khi thấy thông báo "Disk attributes cleared successfully" xuất hiện tức là bạn đã thành công
Giờ thì bạn có thể đơn giản là mở File Explorer > This PC, nhấn phải chuột vào ổ USB và chọn Format là xong.
Sử dụng phần mềm của bên thứ ba để sửa lỗi usb
Trường hợp bạn ngại phải sử dụng các câu lệnh trong Windows PowerShell thì bạn có thể nhờ đến sự trợ giúp của các phần mềm của bên thứ ba như sau.
SD Formatter
Mặc dù được thiết kế để sử dụng cho thẻ nhớ SD nhưng SD Formatter cũng có thể sử dụng rất tốt cho USB. Xét cho cùng, USB flash về cơ bản là một thẻ SD có interface của USB. Tất cả những gì bạn cần làm là cắm USB vào máy tính, khởi chạy SD Formatter, chọn đúng ổ USB cần làm việc và nhấn Format.
HP USB Disk Storage Format Tool
Được thiết kế dành riêng cho các dòng USB của HP nhưng bạn vẫn có thể sử dụng trên các dòng USB của hàng khác với kết quả tương tự.
Hi vọng bài viết sẽ có ích cho bạn. Chúc các bạn thành công
Xem thêm : http://www.suamaytinhtannoihcm.info/2017/09/sua-may-tinh-quan-binh-tan.html








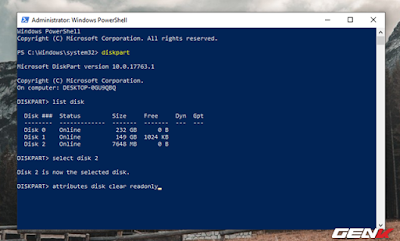




0 comments Blogger 0 Facebook
Post a Comment